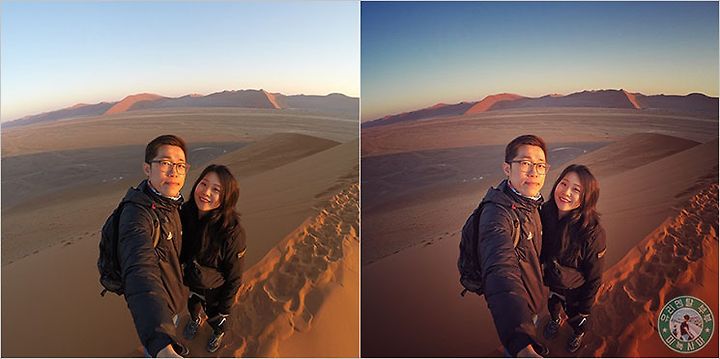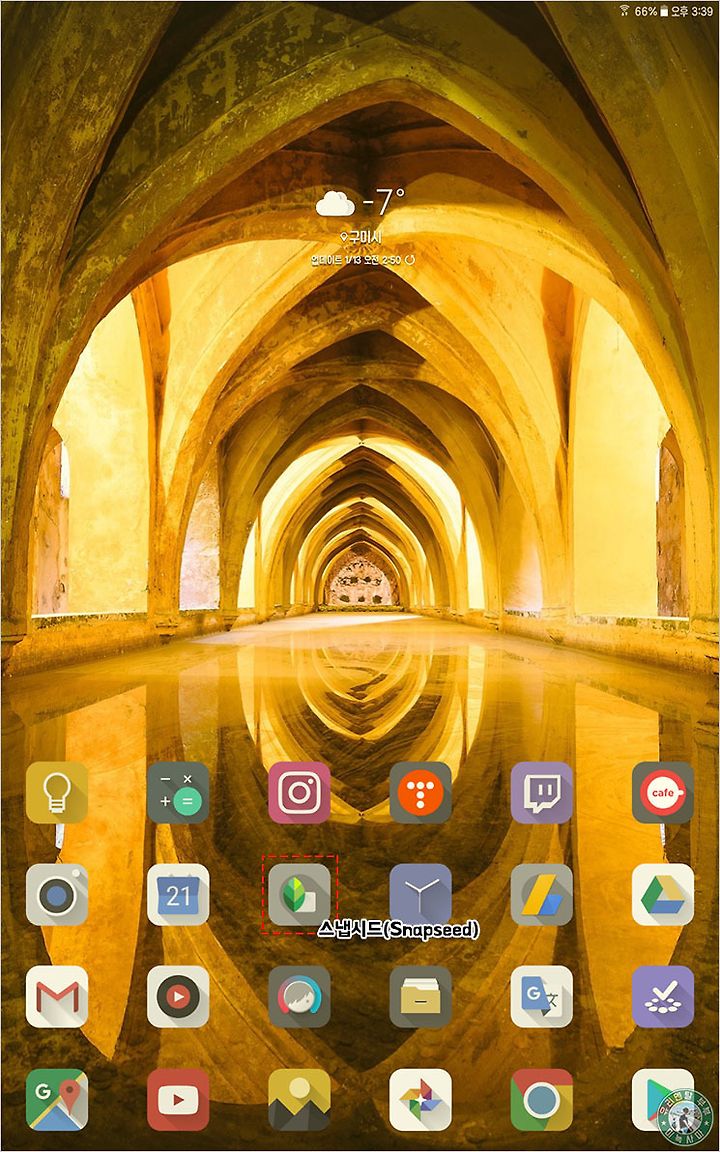[사진 보정 어플 스냅시드(Snapseed)] 물 빠진 색감의 고프로 사진, 생생하게 보정하기
글·사진 | 미뇩사마
지금 사용하고 있는 「고프로 히어로3+ 블랙 에디션」이 2014년 싱가포르 여행을 준비하면서 구입했으니 벌써 4년이 훌쩍 지났다. 여행 후 사진을 보면 둘이 찍은 사진이 없어 셀카용으로 구입을 했었다. 고프로(Gopro)는 구입 목적을 완벽하게 만족시켜줬다. 생각해보면 가지고 있는 3대의 카메라들 중 고프로를 가장 잘 사용하고 있는듯하다.
처음에는 고프로로 찍은 사진을 보고 실망을 많이 했었다. 구입하기 전 유튜브에서 봤던 생생하고, 화려한 고프로 영상처럼 결과물이 나올 걸로 기대했었는데 실상은 물 빠진 색감의 힘없는 사진이었다. 귀찮지만 보정을 살짝 해봤다. 역시나 사진의 느낌이 확 살았다.
「고프로는 보정이 답이다!」 쉽게 사용할 수 있는 스마트폰 어플을 이용한 고프로 사진 보정법!! 똑같은 이유로 실망하셨던 분들 한 번 따라 해 보시길. 보정에 사용할 어플은 스냅시드(Snapseed)입니다. 사용법도 간단하고 보정 결과물도 훌륭한 최강의 보정 어플!!
설명에 앞서 보정 후 느낌이 어떤지 고프로 사진 원본과 수정본 비교샷을 몇 개 올립니다. 아래(▼) 사진 왼쪽이 원본, 오른쪽이 수정본입니다.
+ 나미비아 듄45(Dune 45)
+ 나미비아 스바코프문트(Swakopmund) 사막투어
+ 미국 그랜드캐년(Grand Canyon)
+ 볼리비아 소금호텔
+ 스위스 융프라우(Jungfrau)
+ 아이슬란드 검은해변
+ 아이슬란드 디르홀레이(Dyrhólaey)
+ 아이슬란드 할그림스키르캬(Hallgrimskirkja)
+ 말레이시아 페낭 탄제티(Tan Jetty)
+ 페루 마추픽추(Machu Picchu)
+ 페루 살리네라스(Salineras)
+ 페루 오얀따이땀보(Ollantaytambo)
+ 프랑스 파리 노트르담 대성당(Cathédrale Notre-Dame de Paris)
+ 프랑스 파리 생트 샤펠 성당(Sainte-Chapelle)
좀 과한 보정이 들어간 사진도 있긴 하지만 확실히 보정 후 사진의 생동감이 살지 않았는가? 모든 사진은 스마트폰 사진 보정 어플 「스냅시드(Snapseed)」를 이용해서 보정을 진행했다. 어플은 안드로이드/iOS 모두 무료로 다운받을 수 있다. 사용법은 정말 간단하니 몇 번 만져보면 금방 감이 올 것이다.(와이프에게 알려줬더니 금방 익히더라. 지금은 도사다 도사.)
+ 고프로(Gopro) 사진 보정에 사용할 어플 : 스냅시드(Snapseed)
+ 스냅시드에서 주로 사용하는 도구 및 효과
스냅시드 어플에서 주로 사용하는 도구 및 효과는 위(▲)와 같다. 예전에는 「드라마」 효과를 많이 썼었는데 요즘에는 「HDR Scape」, 「기본 보정」, 「선명도」, 「색조 대비」, 「빈티지」, 「거친 필름」을 주로 사용한다.
아래는(▼) 아이슬란드에서 촬영한 풍경 사진을 이용하여 보정을 진행한 것이다. 단계별 적용 효과에 따라 어떤 식으로 사진이 바뀌는지 보시라.
원본 사진은 「이끼로 뒤덮인 돌 그리고 석양」을 담은 고프로 사진이다. 석양 부분에 노출이 맞춰져 이끼가 덮인 돌은 너무 어둡게 표시되었다. 그냥 돌인지 이끼가 낀 건지 확인이 불가능하다.
「드라마」 - 「HDR Scape」 - 「기본 보정」 - 「선명도」 이 4가지 효과를 순차적으로 적용했다.
먼저 「드라마」 효과에서 스타일은 「밝게 1」을 선택했다. 그리고 해당 필터의 강도는 +90으로 설정했다. 어두웠던 땅과 하늘이 밝아진 걸 확인할 수 있다.
다음으로 「HDR Scape」를 적용하여 다소 심심한 사진에 다이내믹한 효과를 넣었다. 어두운 부분이 조금 강조되면서 사진의 밋밋함이 사라졌다.
세 번째로 「기본 보정」에서 "대비(+5)", "분위기(+20)", "하이라이트(-10)", "음영(-5)" 이 4가지 항목을 설정했다. 각 항목별 어떤 효과가 나타나는지는 직접 적용해서 필터 강도를 이리저리 조정해보면 가장 잘 알 수 있을 것이다. 위(▲) 「기본 보정」을 설정해 줌으로써 조금 더 디테일이 살아났다.(내 생각이다.)
마지막으로 「선명도」에서 "구조(+10)", "선명하게(+15)" 두 가지 항목을 설정했다. 더~ 디테일이 살아났음을 확인할 수 있다.
+ 왼쪽(원본) / 오른쪽(수정본)
원본(왼쪽)과 4단계를 거치고 난 수정본(오른쪽)의 비교샷이다. 어떤가? 180도 달라지지 않았는가? 스마트폰으로 손가락 몇 번 끄적였을 뿐인데 죽은 사진이 살아났다. 이제 이걸 인스타그램(Instagram)에 올리는 일만 남았다.😂
요즘에는 여기서 그치지 않고 「빈티지」 또는 「거친 필름」 효과를 적용하기도 하는데 그 효과들을 적용했을 때 또 사진이 어떻게 달라지는지 아래(▼) 사진으로 확인해 보자.
+ 1차 수정본(왼쪽)에 「빈티지」 효과 적용(오른쪽)
+ 1차 수정본(왼쪽)에 「거친 필름」 효과 적용(오른쪽)
어떤가? 조~금 더 느낌이 살지 않는가?
누군가는 너무 과하다고 할 수도 있고, 또 누군가는 너무 인위적이라고 할 수도 있다. 다 맞는 말이다. 보정도 그냥 자기가 표현하고 싶은 대로 하면 된다. 자연스럽게 또는 드라마틱하게.
자 이제 침대에 누워 스마트폰으로 예전 죽었던 고프로 사진을 짜자잔~ 하고 되살려보시길.
2015/11/03 - [세상의 모든 IT] - [Google Photo 사진보정] 구글 포토를 이용하여 간단하게 사진을 보정해 보자!
2015/05/31 - [세상의 모든 IT] - 구글 포토(구글 사진)의 재미난 기능 : 어시스턴트, 내 사진을 지 멋대로 편집해주는...